-
How to Fix Roblox Infinite Loading Issue
How to Fix Roblox Infinite Loading Issue
Are you a gamer who loves playing Roblox? If yes, then you might have come across the infinite loading issue in Roblox. Infinite loading in Roblox is a bug that prevents the game from loading properly. This can be a very frustrating issue, as it can prevent you from playing the game. But don’t worry, in this blog post we will show you how to fix the infinite loading issue in Roblox.
There are several reasons why the infinite loading issue might occur in Roblox. It could be due to an outdated version of the game, or it could be caused by a corrupted file. No matter what the reason is, there are several solutions that you can try to fix the issue. Let’s take a look at some of the solutions: But if you want read more article related to Gaming Then you should have to visit our official website Egameguides. Here you will get all latest updated gaming tips and tutorials.

Also Read:- https://egameguidesofficials.blogspot.com/2022/11/how-to-get-free-gucci-items-roblox.html
Solution 1: Update Your GameThe first thing you need to do is to make sure that you are running the latest version of the game. To do this, open the Roblox app and go to the “More” tab. From there, select “Update.” If there is an update available, it will start downloading automatically.
Once the update has been downloaded, restart your game and see if the issue has been fixed.
Solution 2: Check Your Internet Connection
Another reason why the infinite loading issue might occur is due to a weak internet connection. To check if this is the case, try playing the game on another device with a strong internet connection. If the issue only occurs on one device, then it is most likely due to a weak internet connection. Make sure to check your WiFi router and see if there are any issues with it. If necessary, reset your router and try again.
Solution 3: Clear Your Browser Cache
If you are still experiencing issues after trying Solutions 1 and 2, thentry clearing your browser cache. This solution often works because it can help fix corrupt files that might be causing the infinite loading issue.To clear your cache, go to your browser’s settings and look for the “Clear browsing data” option. Once you have found it, select “All time” and clear your cache. After that, restart your game and see if the problem has been resolved.
Conclusion
Those were some of the solutions that you can try to fix the infinite loading issue in Roblox. We hope that one of these solutions worked for you! Thank you for reading and we hope that you have a great day! -
How to Fix Configuring Roblox Loop
How to Fix Configuring Roblox Loop
If you’re stuck in the Roblox configuring loop, there are a few things you can do to fix it. First, try restarting your computer. If that doesn’t work, try uninstalling and reinstalling Roblox. You can also try running Roblox in compatibility mode. If none of these solutions work, contact Roblox support.

Check your computer’s system requirements to make sure it can run Roblox
Roblox requires at least a 3.0 GHz processor, 4 GB of RAM, and a DirectX 9 graphics card. If your computer doesn’t meet these requirements, you won’t be able to run Roblox.
Make sure you have the latest version of Roblox installed. You can check for updates by opening the Roblox client and clicking on the “Updates” tab. If there’s an update available, install it and restart Roblox.
If you’re still having trouble, contact Roblox support. Include as much information about your problem as possible, including any error messages you’re seeing.
Also Read:- https://egameguidesofficials.blogspot.com/2022/11/how-to-get-gamepass-on-roblox-for-free.html
Update your graphics drivers and DirectX to the latest versions
If you’re seeing errors or crashes related to your graphics card or DirectX, try updating your drivers and DirectX to the latest versions. You can usually find the latest drivers on your graphics card manufacturer’s website.
Make sure Windows is up to date
Roblox requires Windows 7 Service Pack 1 or higher. To check if your version of Windows is up to date, open the Start menu and click on “Control Panel.” Then, click on “System and Security” and then “Windows Update.” If there are any updates available, install them.
Try running Roblox in compatibility mode
If you’re still having trouble, try running Roblox in compatibility mode. To do this, right-click on the Roblox shortcut and select “Properties.” Then, click on the “Compatibility” tab and check the “Run this program in compatibility mode for” box. Select “Windows 7” from the drop-down menu and click “OK.”
If you’re still having trouble after trying all of these solutions, contact Roblox support. Include as much information about your problem as possible, including any error messages you’re seeing.
Reinstall Roblox and make sure to run the installer as an administrator
If you’re still having trouble, try uninstalling and reinstalling Roblox. Make sure to run the installer as an administrator. To do this, right-click on the installer and select “Run as administrator.”
If you’re still having trouble after trying all of these solutions, contact Roblox support. Include as much information about your problem as possible, including any error messages you’re seeing.
Delete the “RobloxPlayerBeta” folder in your Documents directory
If you’re still having trouble, try deleting the “RobloxPlayerBeta” folder in your Documents directory. To do this, open the Start menu and type “%localappdata%\Roblox\Version-xx-xxx-xxx\” into the search bar. Press Enter and delete the “RobloxPlayerBeta” folder.
If you’re still having trouble after trying all of these solutions, contact Roblox support. Include as much information about your problem as possible, including any error messages you’re seeing.
If all else fails, contact customer support for help
If you’re still having trouble after trying all of these solutions, the best thing to do is contact Roblox customer support for help. Include as much information about your problem as possible, including any error messages you’re seeing. You can reach Roblox customer support by clicking on the “Contact Us” link at the bottom of the Roblox homepage.
-
How to Fix Roblox Gift Card Not Working
How to Fix Roblox Gift Card Not Working
So you’ve got your hands on a Roblox gift card, and you’re ready to start gaming. But wait! You’re having trouble redeeming your card. What’s going on? Don’t worry, we’ll help you figure it out.
There are a few reasons why your Roblox gift card might not be working. The most common reason is that the code has already been used. ROBUX codes are one-time use only, so once a code has been redeemed, it can’t be used again.
Also Read:- https://egameguidesofficials.blogspot.com/2022/11/how-to-get-free-catalog-items-on-roblox.html
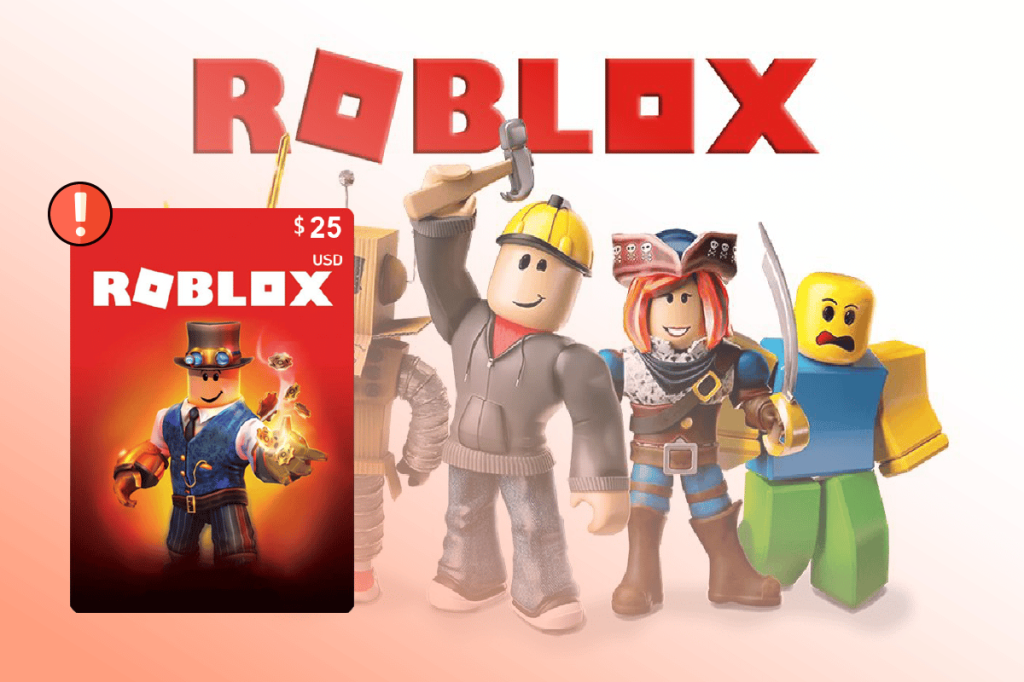
If you think this might be the case, check the email address associated with your Roblox account to see if the order confirmation email from Roblox is in your inbox. If it is, then the code has already been redeemed and you’ll need to get a new one.
Another possibility is that you’re not entering the code correctly. ROBUX codes are case-sensitive, so make sure you’re entering all letters and numbers exactly as they appear on the card.
Also, there shouldn’t be any spaces before or after the code. If you’re still having trouble, try contacting Roblox customer support. They should be able to help you figure out what’s going on and get you gaming as soon as possible!
Conclusion
If you’re having trouble redeeming your Roblox gift card, don’t worry! There are a few possible reasons for this, and we’ll help you troubleshoot them so you can get back to gaming ASAP. First, make sure that the code hasn’t already been used – codes are one-time use only.Next, check that you’re entering the code correctly – it’s case-sensitive and there shouldn’t be any spaces before or after it. Still having trouble? Contact Roblox customer support and they’ll be happy to help out!
-
How to Fix Something Went Wrong in Roblox
How to Fix Something Went Wrong in Roblox
Looking for a solution to fix the “Something Went Wrong” error in Roblox? This error message is usually caused by an issue with your internet connection, Roblox servers, or your device.

Here are some troubleshooting steps that may help resolve the issue:
-Check your internet connection and make sure it is stable
-Restart your device
-Clear your browser’s cache and cookies
-Try opening Roblox in a different browser
-Check the status of the Roblox servers to see if they are currently down for maintenance or experiencing any issues
Also Read:- https://egameguidesofficials.blogspot.com/2022/11/roblox-how-to-get-free-hats.html
If you are still seeing the “Something Went Wrong” error message after trying all of the above, then it is likely that there is a problem with your account. In this case, you will need to contact Roblox support for further assistance.
The first thing you should do is check for updates. If there’s a new update, install it and see if that fixes the problem.
If not, try the next solution.
One way to fix the “Something Went Wrong” error is to delete your Roblox cookies and cache. To do this, open your browser’s settings and clear both your cookies and cache. Once this is done, restart your browser and try opening Roblox again.
If you’re still seeing the “Something Went Wrong” error, try opening Roblox in a different browser. This may fix the issue if it is caused by a problem with your browser.
Another way to fix the “Something Went Wrong” error is to restart your device. To do this, simply turn off your device and turn it back on again. Once your device has restarted, try opening Roblox again.
If you’re still seeing the “Something Went Wrong” error, it’s possible that the problem is with the Roblox servers. To check the status of the servers, you can visit the official Roblox website or status page. If the servers are down, you will need to wait until they are back up and running before you can play.
If you’re still seeing the “Something Went Wrong” error after trying all of the above, then it’s likely that there is a problem with your account. In this case, you will need to contact Roblox support for further assistance.
-
How to Fix Roblox Camera Glitch
How to Fix Roblox Camera Glitch
If you’re experiencing a camera glitch in Roblox, there are a few things you can do to try and fix it. First, try restarting the game. If that doesn’t work, try resetting your camera settings. You can do this by going to the Settings menu and selecting Reset Camera. If neither of those solutions work, you may need to contact Roblox support for help.

Download the Roblox app on your phone or tablet
If you’re playing Roblox on a phone or tablet, you can try downloading the Roblox app. This may help fix the camera glitch.
Restart your device
If you’re still having problems with the camera, try restarting your device. This can often help fix glitches and other problems.
Also Read- https://egameguidesofficials.blogspot.com/2022/11/how-to-get-free-vip-on-roblox.html
Update your device
If you’re using an older device, the camera glitch may be caused by an outdated operating system. Try updating your device to see if that fixes the problem.
Contact Roblox support
If you’ve tried all of the above and still can’t fix the camera glitch, you’ll need to contact Roblox support for help. You can do this by clicking the Help button in the Roblox app or by visiting the Roblox website.
Open the app and sign in or create an account
If you don’t already have a Roblox account, you’ll need to create one. You can do this by opening the app and tapping the Sign Up button.
Enter your username, password, and email address and tap Sign Up.
Follow the on-screen instructions to finish creating your account.
Open the Roblox app
Tap the Roblox icon on your home screen to open the app.
Tap the menu button
It’s the icon that looks like three lines in the top-left corner of the screen.
Tap Settings.
You’ll find this near the bottom of the menu.
Tap Reset Camera.
This option is near the bottom of the page. Doing so will reset your camera settings, which may fix the glitch.
Exit the Settings menu.
You can do this by tapping the back button or by tapping the menu button again.
Restart the game
Tap the play button to start the game. The camera should now be working properly.
If the camera is still not working, try contacting Roblox support.
-
How to Fix Roblox Error Code 6
How to Fix Roblox Error Code 6
If you are playing Roblox and come across error code 6, don’t worry. This error is relatively easy to fix. Here are the steps you need to take:

1. Make sure that your computer meets the minimum system requirements for Roblox. If it doesn’t, you won’t be able to run the game properly.
2. Update your graphics drivers. Outdated drivers can cause all sorts of problems, including this error.
3. Try running the game in compatibility mode. This is often effective for fixing various errors.
4. Make sure that you have the latest version of Roblox installed. If not, download and install it from the official website.
5. Delete the Roblox data Folder in your Documents directory and try relaunching the game. This will reset your settings and might fix the error.
These are just some of the most common solutions for fixing error code 6 in Roblox. If none of these work, you can try contacting Roblox support for further assistance.
Also Read- https://egameguidesofficials.blogspot.com/2022/11/how-to-get-free-clothes-on-roblox.html
Check your internet connection and make sure it is stable
. A weak or unstable internet connection can cause this error.
Update your graphics drivers. Outdated drivers can often cause various errors. Try updating them and see if that fixes the problem.
Make sure that you have the minimum system requirements for running Roblox. If your computer doesn’t meet these requirements, you won’t be able to run the game properly.
Delete the Roblox folder in your Documents directory and try relaunching the game. This will reset your settings and might fix the error.
Contact Roblox support for further assistance. They might be able to help you fix the problem.
These are just some of the most common solutions for fixing error code 6 in Roblox. If none of these work, you can try contacting Roblox support for further assistance.
Restart your computer and try launching Roblox again
. This often fixes various errors.
Update your graphics drivers. Outdated drivers can often cause various errors. Try updating them and see if that fixes the problem.
Make sure that you have the minimum system requirements for running Roblox. If your computer doesn’t meet these requirements, you won’t be able to run the game properly.
Delete the Roblox folder in your Documents directory and try relaunching the game. This will reset your settings and might fix the error.
Contact Roblox support for further assistance. They might be able to help you fix the problem.
These are just some of the most common solutions for fixing error code 6 in Roblox. If none of these work, you can try contacting Roblox support for further assistance.
Check your firewall and make sure that it isn’t blocking Roblox
. Sometimes firewalls can cause problems with games or other applications.
Update your graphics drivers. Outdated drivers can often cause various errors. Try updating them and see if that fixes the problem.
Make sure that you have the minimum system requirements for running Roblox. If your computer doesn’t meet these requirements, you won’t be able to run the game properly.
Delete the Roblox folder in your Documents directory and try relaunching the game. This will reset your settings and might fix the error.
Contact Roblox support for further assistance. They might be able to help you fix the problem.
Update your graphics card drivers
. Outdated drivers can often cause various errors. Try updating them and see if that fixes the problem.
Make sure that you have the minimum system requirements for running Roblox. If your computer doesn’t meet these requirements, you won’t be able to run the game properly.
Delete the Roblox folder in your Documents directory and try relaunching the game. This will reset your settings and might fix the error.
Contact Roblox support for further assistance. They might be able to help you fix the problem.
These are just some of the most common solutions for fixing error code 6 in Roblox. If none of these work, you can try contacting Roblox support for further assistance.
Update your graphics drivers
. Outdated drivers can often cause various errors. Try updating them and see if that fixes the problem.
Make sure that you have the minimum system requirements for running Roblox. If your computer doesn’t meet these requirements, you won’t be able to run the game properly.
Delete the Roblox folder in your Documents directory and try relaunching the game. This will reset your settings and might fix the error.
Contact Roblox support for further assistance. They might be able to help you fix the problem.
These are just some of the most common solutions for fixing error code 6 in Roblox. If none of these work, you can try contacting Roblox support for further assistance.
-
How to Fix Roblox Scroll Wheel Glitch
How to Fix Roblox Scroll Wheel Glitch
If you’re experiencing the Roblox scroll wheel glitch, there are a few things you can do to try and fix it. First, make sure that your game is up to date. If you’re using an older version of the game, it’s possible that the glitch is due to a bug that has since been fixed.
If your game is up to date and you’re still experiencing the scroll wheel glitch, try restarting your computer. This will often fix the issue.

If the scroll wheel glitch persists, there are a few workarounds you can try. One is to use the mouse scroll wheel to zoom in and out instead of scrolling up and down. Another is to use the arrow keys on your keyboard to scroll up and down instead of the scroll wheel.
Hopefully one of these solutions will work for you and you’ll be able to enjoy playing Roblox again without the scroll wheel glitch.
Also Read:-https://egameguidesofficials.blogspot.com/2022/11/how-to-get-free-burrito-on-roblox.html
Go to your device’s settings and disable the “Scroll Reversal” option
. This has been known to fix the scroll wheel glitch for some people.
If you’re still having trouble, you can contact Roblox support for help.
Close all applications and restart your device
One final thing you can try is to close all applications and restart your device. This will often fix glitches like the scroll wheel glitch.
We hope one of these solutions has helped you fix the Roblox scroll wheel glitch. If not, please contact Roblox support for further assistance.
Update your operating system to the latest version
If you’re using an older version of your operating system, it’s possible that this is causing the scroll wheel glitch. Updating to the latest version of your OS will often fix bugs and glitches like this.
We hope this article has helped you fix the Roblox scroll wheel glitch. If not, please contact Roblox support for further assistance.
Uninstall and reinstall the Roblox application
If you’re still experiencing the scroll wheel glitch, you can try uninstalling and reinstalling the Roblox application. This will often fix glitches and bugs.
We hope this article has helped you fix the Roblox scroll wheel glitch. If not, please contact Roblox support for further assistance.
Contact Roblox customer support for more help
If you’re still having trouble with the scroll wheel glitch, please contact Roblox customer support for more help. They will be able to provide you with further assistance and help you troubleshoot the issue.
We hope this article has helped you fix the Roblox scroll wheel glitch. If not, please contact Roblox support for further assistance.
-
Subscribe
Subscribed
Already have a WordPress.com account? Log in now.